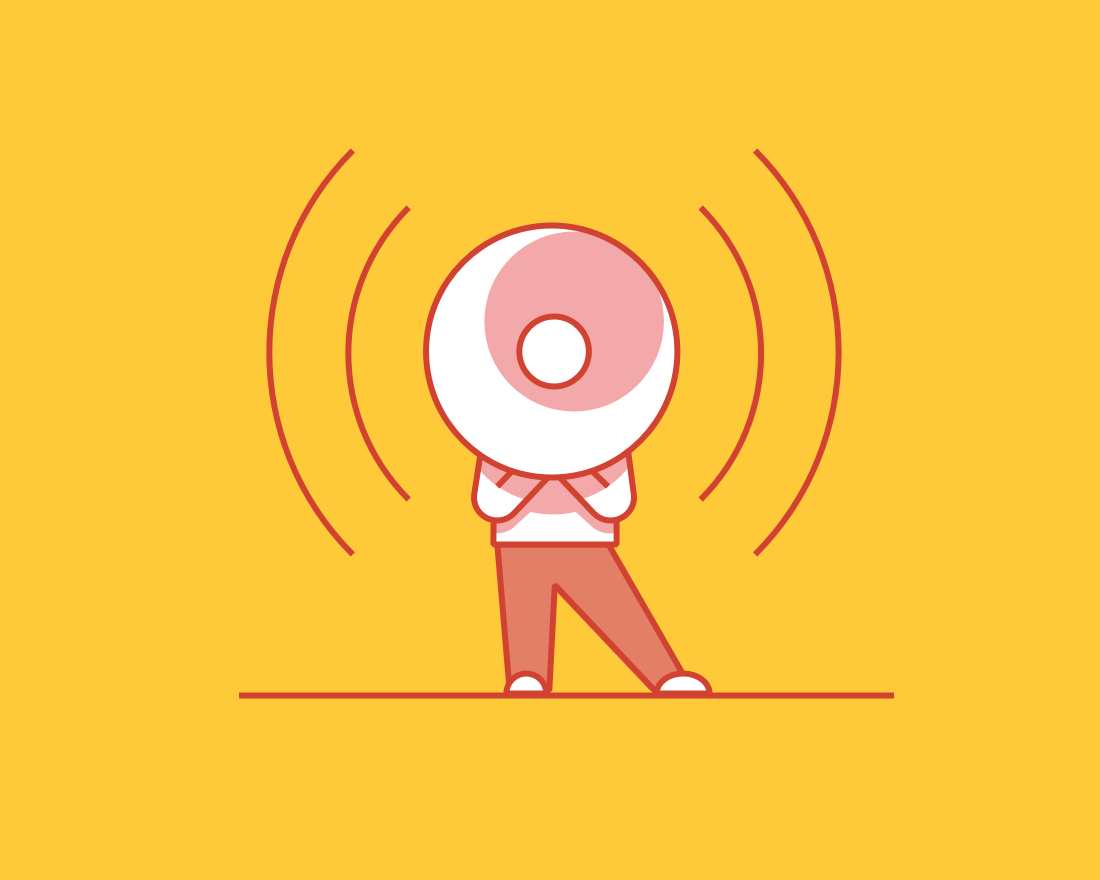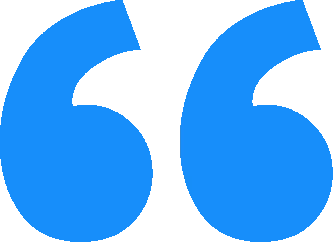
We want to thank our users for all of the great feedback you’ve sent in since launch. We’ve been listening! Today, we’d like to update you on some of your most highly-requested features.
One of the most highly requested items was more options to align your presentation with your company’s brand. Here are hacks to get your brand looking beautiful - and Beautiful looking like your brand! (Or pretty close, at least!)
You can adjust your color palette to create a brand-specific color scheme. To customize your palette, click Colors > Edit Theme > Colors. To change the color, double click on the palette choice you would like to change. A color selection box will appear. Choose the color you would like, then click Apply Changes to Presentation to save your changes. Users can either manually change the color or paste in a hex value.

Manual: Select a color and click OK to save the changes.

Hex Value: Paste in your Hex code and click OK.
***
To access your gallery of font choices, click on the Colors icon, and then click Edit Theme. From the Typography menu, select the headline and body font you would like. Click Apply Changes To Presentation to save the changes.

How To: Change Your Font FAQ
***
You’re now able to increase the size of your text by up to 150% to increase legibility from anywhere in the room! You can change the font size by going to Colors > Edit Theme > Typography. Under the Font Scaling section, select the scale size and click Apply Changes to Presentation.

How To: Scale Your Text FAQ
***
Your company logo can also be put on each of your slides! To add, click on the Colorsoption from the left side menu. Click Edit Theme, then click the Footer tab. In there, you’ll see spots for ‘Logo On Light’ and ‘Logo On Dark’. You’ll want to provide both. The ‘Logo on light’ should be the version of your logo with dark type or marks so it stands out on a white or light background. The ‘Logo on dark’ should have light text and be suitable for when the background color is dark. Best is .png files with transparency. Upload your 2 logos, then click Apply Changes to Presentation. Note that if you want that logo footer on most slides, be sure to select the “On by default” choice for the “Visible” option.

How To: Add Your Logo FAQ
Presentations with Both Light and Dark Logos
***
Finally, many of you were looking for an easier way to import images! We’ve introduced a big time saving feature - you can now drag and drop images and GIFs directly from your desktop into any template element with the “Add Image” icon! If you want more details, check out our FAQ.

How To: Drag and Drop Image/GIF Files
Keep your ideas and suggestions coming! Your feedback drives our improvement and we’re striving to give you want you’re asking for. With even more features in the works, we’re thrilled to be giving your presentations the upgrade they deserve.
Stay tuned for more!